N300RT
| NO | Title | Updated | Download | |||||||||||
| 1 | How to set up Port Forwarding on Old User Interface? | 2019-08-30 |

|
|||||||||||
It is suitable for: N100RE, N150RH, N150RT, N151RT, N200RE, N210RE, N300RT, N301RT , N300RH, N302R Plus, A702R, A850R, A3002RU Application introduction: By port forwarding, the data for Internet applications can pass through the firewall of the router or gateway. This article will show you how to forward ports on your router, take N100RE as an example. Set up steps STEP-1: In the left menu of the web interface, click Firewall ->Port Forwarding ->Enable.
STEP-2: Choose the Rule Type from the drop-down list, and then fill in the blank as below, and then click Apply. --IP Address: IP address of the server --Internal Port: Actual port of the server --External Portnternal Port: Port to access the server --Remote IP Address: Suggested blank --Comment: Set a name for rule (e.g. totolink)
STEP-3: Ensure that the port successfully added to the Current Port Forwarding List.
The router's port forwarding settings are complete Here with FTP server as an example (WIN10), check that the port forwarding is successfully. 1.Open the Control Panel\All Control Panel Items\Administrative Tools\Add FTP Server
2.Input the ftp site name, Select the path; Click next
3.Select the target PC address,Sets the port, Click Next;
4.Define users and permissions, Click Finish.
5.Now, you can access FTP over a LAN, Login Address: ftp://192.168.0.242;
6.Check ROUTER WAN IP, in the public network use it to log into the FTP Server;
Normal visit, verify that the port forwarding OK |
||||||||||||||
| 2 | How to set up Port Forwarding on New User Interface? | 2019-08-30 |

|
|||||||||||
It is suitable for: N100RE, N150RT , N200RE, N210RE, N300RT, N302R Plus, A3002RU Application introduction: By port forwarding, the data for Internet applications can pass through the firewall of the router or gateway. This article will show you how to forward ports on your router, take N100RE as an example. Set up steps STEP-1: In the left menu of the web interface, click Firewall ->Virtual Server ->Add.
STEP-2: Choose the Rule Type from the drop-down list, and then fill in the blank as below, and then click Apply. --Service Type: Click View Existing Servics --External Port: Port to access the server --Internal Port: Actual port of the server --Protocol: IP address of the server --Service Type: Selectable by TCP, UDP, ALL
STEP-3: Ensure that the port successfully added to the Current Port Forwarding List.
The router's port forwarding settings are complete Here with FTP server as an example (WIN10), check that the port forwarding is successfully. 1.Open the Control Panel\All Control Panel Items\Administrative Tools\Add FTP Server
2.Input the ftp site name, Select the path; Click next
3.Select the target PC address,Sets the port, Click Next;
4.Define users and permissions, Click Finish.
5.Now, you can access FTP over a LAN, Login Address:ftp://192.168.0.242;
6.Check ROUTER WAN IP, in the public network use it to log into the FTP Server;
Normal visit, verify that the port forwarding OK |
||||||||||||||
| 3 | How to set up the remote login router web interface? | 2019-08-30 |

|
|||||||||||
It is suitable for: N100RE, N150RT , N200RE, N210RE, N300RT, N302R Plus, A3002RU Application introduction: If you want to manage your router anywhere on the network, you can configure it in real time and securely. The remote WEB management function enables remote management of the router where it is connected to the Internet. Set up steps STEP-1:Login to the TOTOLINK router in your browser.
STEP-2: In the left menu, click System Status, check the WAN IP address and remember.
STEP-3: In the left menu, click Network ->WAN Settings. Select "Enable Web Server Access on WAN". Then click Apply.
[Note]: The remote WEB management port set by the router is only needed when the external network computer accesses the router. Local area network computer access router is not affected and still uses 192.168.0.1 access. STEP-4: In external network, use WIN IP address + port access, as shown below:
Q1: Can't remote login the router? 1.The service provider shields the corresponding port; Some broadband service providers may block common ports such as 80, resulting in inaccessibility of the router interface. It is recommended to set the WEB management port to 9000 or higher. The external network user uses the set port to access the router. 2.WAN IP must be the public IP address; The computer in the LAN accesses http://www.apnic.net. If the IP address is different from the IP address of the router's WAN port, the IP address of the WAN port is not the public IP address, which prevents the external network user from directly accessing the router interface. It is recommended to contact the broadband service provider to solve the problem. 3.WAN IP address has changed. When the Internet access mode of the WAN port is dynamic IP or PPPoE, the IP address of the WAN port is not fixed. When using the external network access, you need to confirm the IP address of the router WAN port. |
||||||||||||||
| 4 | How to view System Log of TOTOLINK Router? | 2019-08-29 |

|
|||||||||||
Application introduction: The system log of the router can be used to find out why the network connection fails. STEP-1: Connect your computer to the router by cable or wireless, then login the router by entering http://192.168.0.1 into the address bar of your browser.
Note: The default access address varies depending on the actual situation. Please find it on the bottom label of the product. STEP-2: User Name and Password are required, by default both are admin in lowercase letter. Click LOGIN.
STEP-3: Enter the Advanced Setup page of the router, Click System->System Log on the navigation bar on the left.
STEP-4: Before view System Log of Router, you confirm that the system log is turned on. Click Refresh button to view system log.
STEP-5: If you have not turned on System Log. Select Enable Log bar, then click Apply button. Finally Click Refresh button to view system log. Note: Please click Refresh button to view the current log information.
|
||||||||||||||
| 5 | How to set up DMZ on TOTOLINK Router? | 2019-08-29 |

|
|||||||||||
Application introduction: DMZ (Demilitarized Zone) is a network which has fewer default firewall restriction than the LAN does. It allow all the devices connected to the port to be exposed to the Internet for some special-purpose services. STEP-1: Connect your computer to the router by cable or wireless, then login the router by entering http://192.168.0.1 into the address bar of your browser.
Note: The default access address varies depending on the actual situation. Please find it on the bottom label of the product. STEP-2: User Name and Password are required, by default both are admin in lowercase letter. Click LOGIN.
STEP-3: Enter the Advanced Setup page of the router, Click Firewall->DMZ on the navigation bar on the left.
STEP-4: Select Enable On/Off bar,You can setup the Host IP address in the box,And then click Apply button.
Note: When DMZ is enabled, the DMZ host is totally exposed to the internet, which may bring some potential safety hazards. If DMZ is not in use, please disable it in time. |
||||||||||||||
| 6 | How to set up DDNS on TOTOLINK Router? | 2019-08-29 |

|
|||||||||||
Application introduction: DDNS (Dynamic Domain Name System) is useful for your own website, FTP server or other server behind the router. STEP-1: Connect your computer to the router by cable or wireless, then login the router by entering http://192.168.0.1 into the address bar of your browser.
Note: The default access address varies depending on the actual situation. Please find it on the bottom label of the product. STEP-2: User Name and Password are required, by default both are admin in lowercase letter. Click LOGIN.
STEP-3: Enter the Advanced Setup page of the router, Click Managemet->DDNS on the navigation bar on the left.
STEP-4: Enter the Service Provider, Domain Name, User Name and Password in the blank space, and then click Apply to apply the modification.
|
||||||||||||||
| 7 | How to set up the router to work as a AP mode? | 2019-08-29 |

|
|||||||||||
Application introduction AP mode,connect the superior AP/Router by wire, you can bridge the superior's AP/Router wired signal into wireless Wi-Fi signals for Wi-Fi devices. Here we take A3002RU for demonstration. Note: Confirm that your wired network can share the Internet.
STEP-1: Connect your computer to the router by cable or wireless, then login the router by entering http://192.168.0.1 into the address bar of your browser.
Note:The default access address varies depending on the actual situation. Please find it on the bottom label of the product. STEP-2: User Name and Password are required, by default both are admin in lowercase letter. Click LOGIN.
STEP-3: Enter the Advanced Setup page of the router, then follow the steps illustrated. ① Click Operation Mode> ② Select AP Mode-> ③ Click Apply button
STEP-4: Next set the wireless SSID and password. Finally click Connect.
STEP-5: Congratulations! Now all your Wi-Fi enabled devices can connect to the customized wireless network. Note: After the AP mode is set successfully, you cannot log in to the management page. If you need to make changes, please Reset the router. |
||||||||||||||
| 8 | How to upgrade the firmware | 2019-01-17 |

|
|||||||||||
Application introduction: New version of firmware will be released to improve the various efficiency or to fix some bugs. Following the steps show below so as to realize upgrading. STEP-1: Connect your computer to the router by cable or wireless, then login the router by entering http://192.168.0.1 into the address bar of your browser.
Note: The default access address varies depending on the actual situation. Please find it on the bottom label of the product. STEP-2: User Name and Password are required, by default both are admin in lowercase letter. Click LOGIN.
STEP-3: Click Management/System->upgrade firmware. Choose the firmware file for upgrading.Then click the Upgrade button. Then wait for few minutes, the router restart automatically.
Notice: 1.DO NOT power off the device or close the browser window during the upload because it may crash the system. 2.The correct upgrade firmware is a file suffixed with the Web. |
||||||||||||||
| 9 | How do I get the login address of my router? | 2018-11-27 |

|
|||||||||||
Check the label on the bottom of the router to get the login address of the router, as shown below.
Obtain the login address of the router through the computer (take win10 system as an example). STEP-1: The computer connects to the wireless signal of the router. (The back sticker has the factory default wireless signal name) STEP-2: 2-1. Click on wireless icon at the bottom right corner on the screen, Select Network & Internet settings.
2-2. Select the connected wireless network.
2-3. Select Details to check whether an IP address is obtained.
If the IPV4 address is 192.168.0.*, the default gateway of IPV4 is 192.168.0.1, indicating that the login address of the router is 192.168.0.1. If the IPV4 address is 192.168.1.*, the default gateway of IPV4 is 192.168.1.1, indicating that the login address of the router is 192.168.1.1. If the IP is not available, you can disconnect the signal and reconnect it. If it is still invalid, you can restore the router to the factory and check the IP address obtained after the connection signal. Note: Before this, please confirm that your computer is selected to "acquire IP address automatically". For the setting method of the computer automatically obtaining the IP address, refer to the following figure (take win10 system as an example).
Obtain the login address of the router through your mobile phone. STEP-1 The wireless signal that the phone connects to the router. (The back sticker has the factory default wireless signal name) STEP-2: Select your phone's wireless network settings to check if you have an IP address.
At this point, the IPV4 address is 192.168.0.*, and the IPV4 default gateway is 192.168.0.1, indicating that the router's login address is 192.168.0.1. STEP-3: Enter 192.168.0.1 in the address bar of the mobile browser.
STEP-4: If you still can't enter, you can change the browser or a mobile phone or computer through the 192.168.0.1 login interface. STEP-5: If the fourth step is invalid, the router can be reset. Reset method: 1. Please make sure your router’s power is on regularly, then press the RST button for about 10s.(The RESET pin should be held with a pointed object such as a paper clip or a pen tip) 2. Loosen the button until your router’s LED lights all flashing, then you have reset your router to default settings. |
||||||||||||||
| 10 | How to manually set an IP address | 2018-11-27 |

|
|||||||||||
Application introduction: This article will illustrate way to manually set an IP address on Windows 10/Mobile phone. Manually set IP address on Windows 10
1-1. Find the small computer icon in the lower right corner of your computer desktop
1-2. Pop up the Network & Internet Center interface, click on “Change adapter options” under Related settings.
1-3. After open changing adapter options,find Ethernet,click and select Properties.(If you want to check the wireless IP address, find WLAN)
1-4. Select “Internet Protocol Version 4 (TCP/IPv4)”,click on “Properties”.
1-5. To manually set IP address, select “Use the following IP address”, set the IP address and subnet mask; Finally click on“ok”.Take the IP address 192.168.0.10 as an example.
1-6. When you don't need to set the IP address manually, Please select Obtain an IP address automatically and Obtain DNS Server address automatically.
Manually set IP address on Mobile phone
1-1. Click Settings on the screen-> Wireless Network (or Wi-Fi), click on the exclamation mark behind the wireless signal.
Note: Before manually set IP address , make sure the wireless terminal is currently connected or is connecting to the wireless signal. 1-2. Click Static, enter the corresponding parameters in the IP address, gateway, and network mask positions, and click Save. Take the IP address 192.168.0.10 as an example.
1-3. When you don't need to set the IP address manually, Please turn off static IP.
|
||||||||||||||
| 11 | How to configure TCP/IP properties of my computer | 2018-11-27 |

|
|||||||||||
Application introduction: To enter the router’s setting interface, you may enter the specified IP if you know setup your PC or set your PC to obtain an IP address automatically. The steps for configuring TCP/IP properties (Here I take system W10 for example). STEP-1: Click on
STEP-2: Click on [Properties] button in the lower left corner
STEP-3: Double click on “Internet Protocol (TCP/IP)”
STEP-4: Now you have two ways to configure the TCP/IP protocol below: 4-1. Assigned by DHCP Sever Select Obtain an IP address automatically and Obtain DNS Server address automatically, as shown in the figure below. These may be selected by default. Then click OK to save setting.
4-2. Assigned manually Using the following IP Address, as shown in the following figure. [1] If the router’s LAN IP address is 192.168.1.1, please type in IP address 192.168.1.x (“x” range from 2 to 254), the Subnet Mask is 255.255.255.0 and Gateway is 192.168.1.1.
[2] If the router’s LAN IP address is 192.168.0.1, please type in IP address 192.168.0.x (“x” range from 2 to 254), the Subnet Mask is 255.255.255.0 and Gateway is 192.168.0.1.
STEP-5: Check the IP address you get automatically in the former step
The IP address is 192.168.0.2, it means the network segment of your PC is 0, you should enter http://192.168.0.1 into the address bar of your browser. Enter the router’s setting interface similarly and do some settings. |
||||||||||||||
| 12 | How to check the current gateway IP address? | 2018-11-27 |

|
|||||||||||
Application introduction:This article describes the Windows operating system computer connected to the router (or other network device) by wireless or wired, view the gateway IP address of the current router.
For Windows W10: STEP-1. TOTOLINK Router LAN Port Connects the PC Or wirelessly connect to TOTOLINK Router WIFI. STEP-2. Right-click the Network Connections icon, click on “Network & Internet settings”.
STEP-3. Pop up the Network & Internet Center interface, click on “Network and Sharing Centre” under Related settings.
STEP-4. Click connections target
STEP-5. Clink Details…
STEP-6. Find to IPv4 Default Gateway, This is the current gateway address of your router.
For Windows 7,8, 8.1 and 10: STEP-1. Click on windows key+ R key on the keyboard at the same time.
STEP-2. Enter cmd in the field and click OK button.
STEP-3. Type in ipconfig and click enter key. Find to IPv4 Default Gateway, This is the current gateway address of your router.
|
||||||||||||||
| 13 | What if I cannot log into the router's setup page? | 2018-11-26 |

|
|||||||||||
If you can’t login the web interface of TOTOLINK, it may be related to factors such as router, line, browser or computer. Please follow the steps below for detailed troubleshooting. Application introduction: After entering the management address of the router in the address bar of the browser, the management page cannot be displayed, or the page cannot be displayed after entering the management password, as shown below. Note: Ensure that the login IP address you typed in the address bar is correct, as well as the login username and password.
STEP-1: Check line connection The operating computer should be connected to the router and can be connected via a network cable or wirelessly. Connect through the network cable: Operate the computer and connect to the LAN port of the router, and ensure that the indicator of the computer network cable interface and the corresponding interface of the router is on. Wireless connection: The wireless terminal needs to connect to the router signal. When the factory setting is set, the router default Wi-Fi name and password are printed on the bottom label of the router. Note: If the signal of the wireless router is not found, it is recommended to reset the router. STEP-2: Check computer IP address If the computer does not specify or obtain the correct IP address, it will be unable to log in to the management interface. Be sure to set the IP address of the operating computer to be automatically obtained. Take the Windows 10 system wired network card as an example. For the setting method of the computer automatically obtaining the IP address, refer to the following figure.
STEP-3: Check login address TOTOLINK router currently has three types of login addresses, and different router addresses may be different: Management page address: itotolink.net or 192.168.0.1 or 192.168.1.1. For the specific login address, please check the sticker at the bottom of the router, as shown below (take itotolink.net as an example).
After confirming the login address, open the browser, clear the address bar and enter the management address, press Enter, as shown below.
STEP-4: Check login password If the password input box of the login management interface can be displayed, but the wrong password is entered, the management interface cannot be logged. Our common default login password prompt box, as shown below.
Note: If you forget the set or modified management password, you can only restore the factory settings. STEP-5: Change your browser or computer A. Change browser and clear browser cache Try changing your browsers like Google Chrome, Firefox, Internet Explorer, etc., and clear your browser cache. Delete cookies on the web browser. Here we take Google Chrome for example. Note: In general, the browser enters the management address of the router and a 404 error pops up. Please use this method first.
B. Try to log in with your phone If you are unable to log in using your computer, you can try to change another computer or use your mobile phone to log in to the management interface (using the mobile browser), as shown below, enter itotolink.net as an example.
STEP-6: Reset router If you still cannot log into the router's setup page after troubleshooting according to the above methods, it is recommended to restore the factory settings. There are two types of wireless router reset buttons: RESET pin and RESET button. As shown below.
Reset method: 1. Please make sure your router’s power is on regularly, then press the RST button for about 10s.(The RESET pin should be held with a pointed object such as a paper clip or a pen tip) 2. Loosen the button until your router’s LED lights all flashing, then you have reset your router to default settings. Note: Some wireless routers share a button with RESET. |
||||||||||||||
| 14 | How to Find the Hardware Version on a TOTOLINK device | 2018-11-08 |

|
|||||||||||
Application introduction: Some TOTOLINK products have more than one hardware version, using V1, V2, etc for separation, and generally, each hardware version corresponds to a specifically developed firmware. If you want to upgrade your device to the latest firmware, you need to choose the correct firmware version for your device. 【 CAUTION 】 All content on this website is only applicable to models selling in overseas markets (outside China mainland, Taiwan and South Korea ), any model purchased from China mainland,Taiwan or South Korea caused damage by upgrading software on this website is excluded in after-sales service range For most TOTOLINK products, you can see a bar coded sticker at the front of the device, there is a character string “VX.Y” (for example, V1.1), See below:
The number X is the Hardware Version of your device. If the string shows “V1.y”, it means the hardware version is V1. |
||||||||||||||
| 15 | How to log in the Web-configuration interface | 2018-11-05 |

|
|||||||||||
STEP-1: Connect your computer to the router by cable or wireless, then login the router by entering http://192.168.0.1 into the address bar of your browser.
Note: The default access address varies depending on the actual situation. Please find it on the bottom label of the product. STEP-2: User Name and Password are required, by default both are admin in lowercase letter. Click LOGIN.
STEP-3: If don’t want to restore the router to the factory settings, please follow the introduction below. 3-1. Connect your computer to the router by cable or wireless 3-2. Setup you PC to get the IP automatically (Here I take system W10 for example) 3-3. Click on
3-4. Click [ Properties ] button in the lower left corner
3-5. Double click on “Internet Protocol (TCP/IP)”.
STEP-4: Now you have two ways to configure the TCP/IP protocol below: 4-1. Assigned by DHCP Sever [1] Select Obtain an IP address automatically and Obtain DNS Server address automatically, as shown in the figure below. These may be selected by default. Then click OK to save setting.
[2]Check the IP address you get automatically
The IP address is 192.168.0.2, it means the network segment of your PC is 0, you should enter http://192.168.0.1 into the address bar of your browser. Enter the router’s setting interface similarly and do some settings. 4-2. Assigned manually Using the following IP Address, as shown in the following figure. [1] If the router’s LAN IP address is 192.168.1.1, please type in IP address 192.168.1.x (“x” range from 2 to 254), the Subnet Mask is 255.255.255.0 and Gateway is 192.168.1.1.
Then enter http://192.168.1.1 to log in to the router.
[2] If the router’s LAN IP address is 192.168.0.1, please type in IP address 192.168.0.x (“x” range from 2 to 254), the Subnet Mask is 255.255.255.0 and Gateway is 192.168.0.1.
Then enter http://192.168.0.1 to log in to the router.
Note: After the router is successfully set up, your computer must choose to obtain an IP address automatically to access the network. |
||||||||||||||
| 16 | N200RE WDS settings | 2018-11-02 |

|
|||||||||||
Application introduction: Settings Solution about how to configure WDS to TOTOLINK products.
STEP-1: Connect your computer to the router by cable or wireless, then login the router by entering http://192.168.0.1 into the address bar of your browser. Note: The default access address varies depending on the actual situation. Please find it on the bottom label of the product. STEP-2: User Name and Password are required, by default both are admin in lowercase letter. Click LOGIN. STEP-3: A-router setting 3-1. Firstly connect the Internet for A-router then please go to Wireless ->WDS Settings page, and check which you have selected.(The type of A-router and B-router should be same ) Select Enable, then Input MAC Address of B-router in A-router and Select Auto for Data Rate. the Click Add.
3-2. Please go to Wireless ->Advanxed Settings page, select Channel Number which you must choice equal for the B-router. STEP-4: B-router setting 4-1. Secondly use Bridge Mode for B-router then please go to Wireless ->WDS Settings page, and check which you have selected. Select Enable, then Input MAC Address of A-router in B-router and Select Auto for Data Rate, then Click Apply. 4-2. Please go to Wireless ->Advanced Settings page, select Channel Number which you must choice equal for the A-router.
|
||||||||||||||
| 17 | N200RE WISP settings | 2018-11-02 |

|
|||||||||||
Application introduction: WISP mode, all ethernet ports are bridged together and the wireless client will connect to ISP access point. The NAT is enabled and PCs in ethernet ports share the same IP to ISP through wireless LAN.
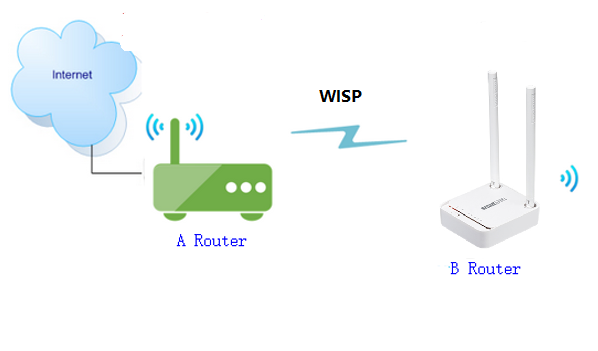
1. B router can use PPPOE, static IP. DHCP function. 2. WISP can build its own base stations in public places such as airports, hotels, cafes, teahouses and other places, providing wireless Internet access services.
STEP-1: Connect your computer to the router by cable or wireless, then login the router by entering http://192.168.0.1 into the address bar of your browser. Note:The default access address varies depending on the actual situation. Please find it on the bottom label of the product. STEP-2: User Name and Password are required, by default both are admin in lowercase letter. Click Login. STEP-3: Please go to Operation Mode ->WISP Mode->Click Apply. STEP-4: Select WAN Type(PPPOE,Static IP,DHCP).Then Click Next. STEP-5: Firstly select Scan , then select host router’s SSID and input Password of the host router’s SSID, then Click Next. STEP-6: Then you can change SSID in as below steps ,input SSID and Possword you want to fill ,then Click Connect.
PS: After completing the above operation, please re-connect your SSID after 1 minute or so.if the Internet is available it means that the settings are successful. Otherwise, please re-set the settings again Questions and answers Q1: How do I reset my router to factory settings? A: When turning on the power, press and hold the reset button (reset hole) for 5~10 seconds. The system indicator will flash quickly and then release. The reset was successful. |
||||||||||||||
| 18 | How to use and set up IPTV | 2018-11-02 |

|
|||||||||||
Application introduction: IPTV is an interactive network television, is a collection of Internet, multimedia, communications and other technology at an organic whole, through the Internet broadband lines to provide a wide range of interactive services, including digital television, the new technology.Users can watch the rich IPTV program at home via a network set-top box and a regular TV. Part A: Introduce of IPTV setting page. We can see the configuration webpage of the IPTV as below. This article will guide you to configure the IPTV mode and LAN ports. Part B: How to configure IPTV function correctly? Before IPTV is enabled, check with your ISP to confirm whether the current line supports VLAN TAG. STEP-1: If your current line supports VLAN TAG.You need to check Internet Tag and IPTV Tag,then you need to type in the VID fo different services (VID is provided by ISP).If you want to set some ports for IPTV (eg:port1), you should follow the steps below to configure. ① Choose IPTV Setting.→ ② Choose Triple Play/IPTV to open IPTV.→ ③ Check Internet Tag and IPTV Tag.→ ④ Enter type in the VID for different services.→ ⑤ Check the LNA1 configuration.→ ⑥ click “Save” to complete the configuration. For example, if my ISP has told me that they use VLAN 40 for Internet service and VLAN 50 for IPTV service, I type in the parameters as above. STEP-2: If your current line does not support VLAN TAG.Please uncheck Internet Tag and IPTV Tag, and then leave the default Settings for the IPTV page.If you want to set some ports for IPTV (eg:port1), you should follow the steps below to configure. ① Choose IPTV Setting.→ ② Choose Triple Play/IPTV to open IPTV.→ ③ Check the LNA1 configuration.→ ④ click “Save” to complete the configuration. Note: when you are not aware of your VLAN TAG, it is recommended that you configure it according to the STEP-2 method. STEP-3: Finally, connect the set-top box to LAN1 to watch IPTV, which requires a computer on the Internet, a mobile phone directly connected to a router or a wireless connection set up wirelessly. |
||||||||||||||
| 19 | A3002RU WiFi schedule settings | 2018-11-01 |

|
|||||||||||
Application introduction: Solution about how to control the time of surfing the Internet by wi-fi for TOTOLINK products. This document takes A3002RU as an example. STEP-1: Connect your computer to the router by cable or wireless, then login the router by entering http://192.168.0.1 into the address bar of your browser.
Note: The default access address varies depending on the actual situation. Please find it on the bottom label of the product. STEP-2: User Name and Password are required, by default both are admin in lowercase letter. Click LOGIN.
STEP-3: Please go to Wireless 2.4GHz->Wireless Schedule, and check which you have selected. Select Enable and time you want to restrain in to surf the Internet, then Click Apply.
STEP-4: Please go to Wireless 5GHz->Wireless Schedule, and check which you have selected. Select Enable and time you want to restrain in to surf the Internet, then Click Apply.
|
||||||||||||||
| 20 | A3002RU QOS settings | 2018-11-01 |

|
|||||||||||
Application introduction: Solution about how to configure QoS on TOTOLINK products. STEP-1: Connect your computer to the router by cable or wireless, then login the router by entering http://192.168.0.1 into the address bar of your browser.
Note:The default access address varies depending on the actual situation. Please find it on the bottom label of the product. STEP-2: User Name and Password are required, by default both are admin in lowercase letter. Click LOGIN.
STEP-3: IPV4 QOS setting Please go to QoS page, and check which you have selected. Select Enable and fill in Manual Uplink/Downlink Speed, then click IPv4 bottom You can fill in IP Address and Total Uplink Bandwidth and Total Downlink Bandwidth you want to restrain, then Click Apply.
STEP-4: IPV6 QOS setting Please go to QoS page, and check which you have selected. Select Enable and fill in Manual Uplink/Downlink Speed, then click IPv6 bottom You can fill in IP Address and Total Uplink Bandwidth and Total Downlink Bandwidth you want to restrain, then Click Apply.
|
||||||||||||||
| 21 | N300RT repeater settings | 2018-11-01 |

|
|||||||||||
Application introduction: Solution about how to set repeater mode on TOTOLINK products.
STEP-1: Connect your computer to the router by cable or wireless, then login the router by entering http://192.168.0.1 into the address bar of your browser.
Note: The default access address varies depending on the actual situation. Please find it on the bottom label of the product. STEP-2: User Name and Password are required, by default both are admin in lowercase letter. Click LOGIN.
STEP-3: Please go to Operation Mode ->Repteater (Extender), then Click Apply/Next.
STEP-4: Firstly select Scan, then select host router’s SSID and input Password of the host router’s SSID, then select Change SSID and Possword to input SSID and Possword you want to fill in,then Click Connect.
PS: After completing the above operation, please re-connect your SSID after 1 minute or so.if the Internet is available it means that the settings are successful. Otherwise, please re-set the settings again |
||||||||||||||
| 22 | N300RT Wireless SSID password settings | 2018-11-01 |

|
|||||||||||
Application introduction: The Wireless SSID and password are the basic information for you to connect Wi-Fi network. But sometimes you may forget or want to change them regularly, so here we will guide you how to check or modify the wireless SSID and password.
STEP-1: Enter the setup interface Open a browser, enter 192.168.0.1. Input User Name and password (default admin/admin) on login management interface, as follows: Note: The default access address varies depending on the actual situation. Please find it on the bottom label of the product.
STEP-2: View or modify the wireless parameters 2-1. Check or modify in Easy Setup page. Login management interface, first enter the Easy Setup interface, you can see wireless settings, as follows:
2-2. Check and modify In the Advanced Setup If you also need to set more parameters for WiFi, you can enter the Advanced Setup interface to set up.
Set the SSID and password according to the following procedure.
You are also able to set the Channel Width, Date Rate, RF Output Power.
Q1: Should I restart the router after setup wireless information? A: After setting, you need to wait a few seconds for the wireless information to take effect. |
||||||||||||||
| 23 | How to change the SSID of N100RE & N200RE | 2018-11-01 |

|
|||||||||||
Take N200RE-V3 as an example. STEP-1: Connect your computer to the router by cable or wireless, then login the router by entering http://192.168.0.1 into the address bar of your browser. Note:The default access address varies depending on the actual situation. Please find it on the bottom label of the product. STEP-2: User Name and Password are required, by default both are admin in lowercase letter. Click LOGIN. STEP-3: First, the Easy Setup page will turn up for basic and quick settings, click Advanced Setup. STEP-4: Click Wireless >Basic Settings on the left navigation bar. STEP-5: Enable Wireless function. Then input the new SSID, set a password for it and click Apply. STEP-6: After changing the SSID, you have to re-search for the new SSID and enter right password to connect the Router. |
||||||||||||||
| 24 | How to Log into N100RE & N200RE's New User Interface | 2018-11-01 |

|
|||||||||||
Take N200RE-V3 as an example. STEP-1: Connect your computer to the router by cable or wireless, then login the router by entering http://192.168.0.1 into the address bar of your browser. Note:The default access address varies depending on the actual situation. Please find it on the bottom label of the product. STEP-2: User Name and Password are required, by default both are admin in lowercase letter. Click LOGIN.
STEP-3: Then the Easy Setup page will turn up for basic and quick settings, including Internet Setting and Wireless Setting.
STEP-4: Click Advanced Setup, you can go to the router’s User Interface. |
||||||||||||||
| 25 | How to use Ping Command | 2018-11-01 |

|
|||||||||||
Application introduction: Ping is used to test connectivity to a specific host in the network with the use of Internet Protocol (IP) address or a specific website URL.
STEP-1. Click Start-> Run. STEP-2. Enter cmd in the field and click OK button. STEP-3. Type in Ping 192.168.1.1 and click enter key.
For Windows 7,8, 8.1 and 10: STEP-1. Click on windows key+ R key on the keyboard at the same time. STEP-2. Enter cmd in the field and click OK button.
STEP-3. Type in Ping 192.168.1.1 and click enter key.
|
||||||||||||||
| 26 | A3002RU Upgrade the software settings | 2018-11-01 |

|
|||||||||||
Application introduction: Solution about how to upgrade Firewall on the TOTOLINK products. STEP-1: Connect your computer to the router by cable or wireless, then login the router by entering http://192.168.0.1 into the address bar of your browser.
Note: The default access address varies depending on the actual situation. Please find it on the bottom label of the product. STEP-2: User Name and Password are required, by default both are admin in lowercase letter. Click LOGIN.
STEP-3: Upgrade the software setting Please go to System ->Upgrade Firmware page, and check which you have selected. Select Local Upgrade files, then Click Upgrade. Then select Save/Reload Settings and click reset.
Note: DO Reset the router to factory default settings by RST or RST/WPS button after firmware upgrading fineshed. STEP-4: System reset Please go to System->Save/Reload Settiings page, and check which you have selected.Then Click Reset.
Or please find the RST bottom in the box and use needle to press down the bottom more than five seconds.
|
||||||||||||||
| 27 | A3002RU Reset settings | 2018-11-01 |

|
|||||||||||
Application introduction: Solution about how to reset TOTOLINK products to factory defaults. STEP-1: Connect your computer to the router by cable or wireless, then login the router by entering http://192.168.0.1 into the address bar of your browser.
Note:The default access address varies depending on the actual situation. Please find it on the bottom label of the product. STEP-2: User Name and Password are required, by default both are admin in lowercase letter. Click LOGIN.
STEP-3: Login page reset Please go to System->Save/Reload Settiings page, and check which you have selected. then Click Reset.
STEP-4: RST Button reset Please make sure your router’s power is on regularly, then press the RST button for about 5~8s. Loosen the button until your router’s LED lights all flashing, then you have reset your router to default settings.
|
||||||||||||||
| 28 | A3002RU PPPoE DHCP static IP settings | 2018-11-01 |

|
|||||||||||
Application introduction: Solution about how to configure Internet mode with PPPoE ,Static IP and DHCP for TOTOLINK products STEP-1: Connect your computer to the router by cable or wireless, then login the router by entering http://192.168.0.1 into the address bar of your browser.
Note: The default access address varies depending on the actual situation. Please find it on the bottom label of the product. STEP-2: User Name and Password are required, by default both are admin in lowercase letter. Click LOGIN.
STEP-3.1.1: Easy Setup DHCP setting The Easy Setup page will turn up for basic and quick setting,Select DHCP Client as WANConnection Type, then Click Apply.
STEP-3.1.2: Advanced Setup DHCP setting Please go to Network ->WAN Setting page, and check which you have selected. Select DHCP Client as WAN Type, then Click Apply.
STEP-3.2.1: Easy Setup PPPOE setting The Easy Setup page will turn up for basic and quick setting ,Select PPPoE as WAN Type and input your PPPoE username and password which are provided by your ISP. Then Click Apply
STEP-3.2.2: Advanced Setup PPPOE setting Please go to Network ->WAN Setting page, and check which you have selected. Select PPPoE as WAN Type and input your PPPoE username and password which are provided by your ISP. Then Click Apply
STEP-3.3.1: Easy Setup Static IP setting The Easy Setup page will turn up for basic and quick setting,Selecting Static IP as WAN Connection Type and input your information about Static IP which you want to fill in .Then Click Apply
STEP-3.3.2: Advanced Setup Static IP setting Please go to Network ->WAN Setting page, and check which you have selected. Select Static IP as WAN Type and input your information about Static IP which you want to fill in .Then Click Apply
|
||||||||||||||
| 29 | A3002RU Multiple SSID settings | 2018-11-01 |

|
|||||||||||
Application introduction: Solution about how to configure multiple SSID for TOTOLINK products. STEP-1: Connect your computer to the router by cable or wireless, then login the router by entering http://192.168.0.1 into the address bar of your browser.
Note: The default access address varies depending on the actual situation. Please find it on the bottom label of the product. STEP-2: User Name and Password are required, by default both are admin in lowercase letter. Click LOGIN.
STEP-3: Please go to Wireless 2.4GHz ->Multiple SSID 1 page, and check which you have selected. Select Enable , then Input your own SSID and Pre-Shared Key, then Click Apply and repeat this operation to Multiple SSID 2,Multiple SSID 3 and Multiple SSID 4.
STEP-4: Please go to Wireless 5GHz ->Multiple SSID 1 page, and check which you have selected. Select Enable , then Input your own SSID and Pre-Shared Key, then Click Apply and repeat this operation to Multiple SSID 2,Multiple SSID 3 and Multiple SSID 4.
|
||||||||||||||
| 30 | A3002RU MAC filter settings | 2018-11-01 |

|
|||||||||||
Application introduction: Solution about how to configure Wireless MAC Filtering on TOTOLINK router STEP-1: Connect your computer to the router by cable or wireless, then login the router by entering http://192.168.0.1 into the address bar of your browser.
Note:The default access address varies depending on the actual situation. Please find it on the bottom label of the product. STEP-2: User Name and Password are required, by default both are admin in lowercase letter. Click LOGIN.
STEP-3: Please go to Firewall ->MAC filtering page, and check which you have selected. Select Deny list, then Input MAC Address you want to restrain , then Click Apply.
STEP-4: Please go to Firewall ->MAC filtering page, and check which you have selected. Select Allow list, then Input MAC Address you want to allow to surf the Internet and those you do not fill in will be restrained , then Click Apply.
Note: You need add items in this way one by one. |
||||||||||||||
| 31 | A3002RU IP filter settings | 2018-11-01 |

|
|||||||||||
Application introduction: Solution about how to configure IP Address and Port Filtering on TOTOLINK. STEP-1: Connect your computer to the router by cable or wireless, then login the router by entering http://192.168.0.1 into the address bar of your browser.
Note: The default access address varies depending on the actual situation. Please find it on the bottom label of the product. STEP-2: User Name and Password are required, by default both are admin in lowercase letter. Click LOGIN.
STEP-3: Please go to Firewall ->IP/Port filtering page, and check which you have selected.Select Enable, then Input IP Address and Port Range you want to restrain , then Click Apply.
STEP-4: Please go to Firewall ->IP/Port filtering page, and check which you have selected.Select Enable, then Input IP Address and Port Range you want to restrain , then Click Apply.
|
||||||||||||||
| 32 | How to use VLAN function | 2018-10-31 |

|
|||||||||||
Application introduction: A Virtual Local Area Network (VLAN) is a network technology configured according to a logical scheme rather than the physical layout. Hosts in the same VLAN communicate with each other as if they are in a LAN. However, hosts in different VLANs cannot communicate with each other directly. STEP-1: Please login to the web-configuration Interface of the router. STEP-2: On the left menu, go to Network->IPTV Settings.
STEP-3: Select Enabled to open up VLAN function. To establish a VLAN, you should make sure they are of the same VID. As the picture shows, both port1 and port2 are the member port of VLAN 35, it means that port1 and port2 can communicate with each other, port1 and port3 can’t communicate with each other. The filed tag means that the ports only received VLAN tagged packets whose VID is 35 and should transmit with VLAN tagged(VID is 35).
STEP-3: If you want to set some ports for IPTV (eg:port4), you should configure port4 as bridge forwarding rule and obtain VID (eg:1500) from your ISP, also you can configure Tag ,Priority and CFI according to your need. And other LAN ports NAT with WAN, the packets from these LAN port should be untagged, and these packets go out to WAN port will tagged with VID=1.
|
||||||||||||||
| 33 | How to setup the router to work as a repeater | 2018-10-31 |

|
|||||||||||
Application introduction: TOTOLINK router provided repeater function, with this function users can expand the wireless coverage and allow more terminals to access Internet. STEP-1: Connect your computer to the router by cable or wireless, then login the router by entering http://192.168.0.1 into the address bar of your browser.
Note: The default access address varies depending on the actual situation. Please find it on the bottom label of the product. STEP-2: User Name and Password are required, by default both are admin in lowercase letter. Click LOGIN.
STEP-3: Please go to Operation Mode ->Repteater Mode->wlan 2.4GHz or wlan 5GHz then Click Apply.
STEP-4 Firstly select Scan , then select host router’s SSID and input Password of the host router’s SSID, then select Change SSID and Possword to input SSID and Possword you want to fill in,then Click Next.
STEP-5 Then you can change Repeater SSID in 5GHz as below steps input SSID and Possword you want to fill in to 5GHz,then Click Apply.
Note: After completing the above operation, please re-connect your SSID after 1 minute or so.if the Internet is available it means that the settings are successful. Otherwise, please re-set the settings again Questions and answers Q1: After the Repeater mode is set successfully, you cannot log in to the management interface. A: Since AP mode disables DHCP by default, the IP address is assigned by the superior router. Therefore, you need to set the computer or mobile phone to manually set the IP and the network segment of the router to log in to the router settings. Q2: How do I reset my router to factory settings? A: When turning on the power, press and hold the reset button (reset hole) for 5~10 seconds. The system indicator will flash quickly and then release. The reset was successful. |
||||||||||||||
| 34 | How to reset the router to factory defaults | 2018-10-31 |

|
|||||||||||
Application introduction: If you can’t access the router’s setup interface or simply forgot the router’s password, you may reset the current configuration to factory default. There are two ways to.
STEP-1: Connect your computer to the router by cable or wireless, then login the router by entering http://192.168.0.1 into the address bar of your browser.
Note:The default access address varies depending on the actual situation. Please find it on the bottom label of the product. STEP-2: User Name and Password are required, by default both are admin in lowercase letter. Click LOGIN.
STEP-3: Click System->Save/Reload Settings on the navigation bar on the left.
STEP-4: Click Reset Settings to Default to reset the router’s configuration. STEP-5: Click OK and wait for few seconds to finish resetting.
Only by one click on the RST/WPS button STEP-1: Press and hold the RST/WPS button for about 10 seconds, until the CPU led blink quickly. STEP-2: After nearly 30 seconds, resetting is finished. |
||||||||||||||
| 35 | How to use Reboot schedule | 2018-10-31 |

|
|||||||||||
Application introduction: The schedule function allows you to setup the time that the router will reboot automatically. What’s more, it allows you to setup the time WiFi on and off while by the other times beyond this period WiFi will be off. It is very convenient for users who often access the Internet very regularly. STEP-1: Connect your computer to the router by cable or wireless, then login the router by entering http://192.168.0.1 into the address bar of your browser. Note:The default access address varies depending on the actual situation. Please find it on the bottom label of the product. STEP-2: User Name and Password are required, by default both are admin in lowercase letter. Click LOGIN.
STEP-3: Check Time Zone Setting Before you configure the schedule, you should make sure that the NTP Server is enabled. 3-1. Click System->Time Zone Setting in the sidebar. 3-2. Choose Enable NTP and click Apply.
STEP-4: Reboot Schedule Setup 4-1. Click System->Reboot Schedule in the navigation menu.
4-2. In the schedule interface, you can setup the time when the router will reboot time. For Example:
|
||||||||||||||
| 36 | How to setup Multiple SSIDs | 2018-10-31 |

|
|||||||||||
Application introduction: Multiple APs function allows users to create network name for clients or friends accordingly. It is good for access control and your data privacy. STEP-1: Connect your computer to the router by cable or wireless, then login the router by entering http://192.168.0.1 into the address bar of your browser. Note:The default access address varies depending on the actual situation. Please find it on the bottom label of the product. STEP-2: User Name and Password are required, by default both are admin in lowercase letter. Click LOGIN.
STEP-3: Click Wireless->Multiple SSID on the navigation bar on the left. In this interface, you can add other SSIDs with different encryption type. If you want to hide the SSID, choose “Disable” in the SSID broadcast bar. Then click Apply. Note: You can no longer see the hidden SSID. If you want to connect to the SSID, you must manually enter the correct SSID search. |
||||||||||||||
| 37 | How to change LAN IP address | 2018-10-31 |

|
|||||||||||
Application introduction: IP conflict may happen while there are two routers in series connection or other reasons, which may cause false connection. Change LAN IP by follow steps can help you avoid of IP conflict. STEP-1: Connect your computer to the router by cable or wireless, then login the router by entering http://192.168.0.1 into the address bar of your browser. Note:The default access address varies depending on the actual situation. Please find it on the bottom label of the product. STEP-2: User Name and Password are required, by default both are admin in lowercase letter. Click LOGIN. STEP-3: Click Network->LAN Settings on the navigation bar on the left. In this interface you can change the IP address (e.g. 192.168.2.1), and click Apply button for saving settings.
|
||||||||||||||
| 38 | How to setup N200RE V3 Multi-SSID | 2018-10-31 |

|
|||||||||||
Application introduction: Multi-SSID allows users to create multiple WiFi networks with different priority. It is good for access control and data privacy. Suitable for N200RE-V3. STEP-1: Connect your computer to the router by cable or wireless, then login the router by entering http://192.168.0.1 into the address bar of your browser.
Note:The default access address varies depending on the actual situation. Please find it on the bottom label of the product. STEP-2: User Name and Password are required, by default both are admin in lowercase letter. Click LOGIN. STEP-3: First, the Easy Setup page will turn up for basic and quick settings, click Advanced Setup.
STEP-4: Click Wireless Setting->Multiple SSID1 on the left navigation bar.
STEP-5: Choose Enable to add more SSID. Then enter SSID, choose Encryption method, define password, click Apply.
|
||||||||||||||
| 39 | How to use wireless schedule | 2018-10-31 |

|
|||||||||||
Application introduction: This router has a built-in real time clock which can update itself manually or automatically by means of Network Time Protocol (NTP). As a result, you can schedule the router to dialup to the Internet at a specified time, so that users can connect to the Internet only during certain hours. STEP-1: Check Time Zone Setting Before using schedule function you have to set your time correctly. 1-1. Click System->Time Zone Setting in the sidebar.
1-2. Enable NTP client update and choose the SNTP server, click Save Changes button for saving changes.
STEP-2: Wireless Schedule Setup 2-1. Click Wireless->Wireless Schedule
2-2. Enable the schedule at first, in this section, you can setup the specify time so the WiFi will be on during this period. The picture is a example, and WiFi will be on from eight o’ clock to eighteen o’clock on Sunday.
|
||||||||||||||
| 40 | How to Find Router’s Firmware Version | 2018-10-31 |

|
|||||||||||
STEP-1: Connect your computer to the router by cable or wireless, then login the router by entering http://192.168.0.1 into the address bar of your browser. Note:The default access address varies depending on the actual situation. Please find it on the bottom label of the product. STEP-2: User Name and Password are required, by default both are admin in lowercase letter. Click LOGIN. STEP-3: First, the Easy Setup page will turn up for basic and quick settings, you can find the short firmware version on the top left corner. See below picture: STEP-4: For full firmware version, please click Advanced Setup on top right corner. The System Status will show you full firmware version. See below red marked area:
|
||||||||||||||
| 41 | How to Find Router’s Serial Number | 2018-10-31 |

|
|||||||||||
For most TOTOLINK routers, you can see two bar coded stickers at the front of the device, the character string started with Model No.(for example N200RE) and ended with Hardware Version (for example V2.0) is the serial number of your device. See below:
|
||||||||||||||
| 42 | A3002RU Change the WIFI password setting | 2018-10-31 |

|
|||||||||||
Application introduction: Solution about how to change the wireless name and password on the TOTOLINK products STEP-1: Connect your computer to the router by cable or wireless, then login the router by entering http://192.168.0.1 into the address bar of your browser.
Note: The default access address varies depending on the actual situation. Please find it on the bottom label of the product. STEP-2: User Name and Password are required, by default both are admin in lowercase letter. Click LOGIN.
STEP-3: Modify in Easy Setup page The Easy Setup page will turn up for basic and quick setting,Input your own Wireless Network Name and Password, then Click Apply.
STEP-4: Modify In the Advanced Setup Please go to Wireless ->Basic Setting page, and check which you have select. Select WPA-PSK/WPA2-PSK, then Input your own Wireless Network Name and Password, then Click Apply.
|
||||||||||||||
| 43 | What's MAC address clone used for and how to configure | 2018-10-31 |

|
|||||||||||
Application introduction: MAC address is the physical address of your computer’s network card. Generally, every network card has one unique Mac address. Since many ISPs only allow one computer in LAN to access Internet, users can enable MAC address clone function to make more computers surf Internet. STEP-1: Connect your computer to the router by cable or wireless, then login the router by entering http://192.168.0.1 into the address bar of your browser.
Note:The default access address varies depending on the actual situation. Please find it on the bottom label of the product. STEP-2: User Name and Password are required, by default both are admin in lowercase letter. Click LOGIN.
STEP-3: Click Network->WAN Settings, Select the WAN type and click Scan MAC Address. Finally click Apply.
|
||||||||||||||
| 44 | How to change the login password | 2018-10-31 |

|
|||||||||||
Application introduction: If you want to reset the router’s User Name and Password, please follow the steps below. STEP-1: Connect your computer to the router by cable or wireless, then login the router by entering http://192.168.0.1 into the address bar of your browser. Note:The default access address varies depending on the actual situation. Please find it on the bottom label of the product. STEP-2: User Name and Password are required, by default both are admin in lowercase letter. Click LOGIN. STEP-3: Click System->Password Settings on the navigation bar on the left. In this interface, you can change the password after entering the old password.The default user name and password is admin.
|
||||||||||||||
| 45 | How to get back the WiFi password | 2018-10-31 |

|
|||||||||||
Application introduction: Password can ensure the security of your wireless network. In case you forget the Password, follow steps below to restore it. Take N200RE-V3 as an example. STEP-1: Connect your computer to the router by cable or wireless, then login the router by entering http://192.168.0.1 into the address bar of your browser. Note:The default access address varies depending on the actual situation. Please find it on the bottom label of the product. STEP-2: User Name and Password are required, by default both are admin in lowercase letter. Click LOGIN.
STEP-3: First, the Easy Setup page will turn up for basic and quick settings, click Advanced Setup.
STEP-4: Click Wireless Setting->Basic Settings on the left navigation bar.
STEP-5: You can check the password on this page directly.
|
||||||||||||||
| 46 | How to Configure Router’s Easy Setup | 2018-10-31 |

|
|||||||||||
Take N200RE-V3 as an example. STEP-1: Connect your computer to the router by cable or wireless, then login the router by entering http://192.168.0.1 into the address bar of your browser.
Note:The default access address varies depending on the actual situation. Please find it on the bottom label of the product. STEP-2: User Name and Password are required, by default both are admin in lowercase letter. Click LOGIN.
STEP-3: First, the Easy Setup page will turn up for basic and quick settings, including Internet Setting and Wireless Setting.
STEP-4: Choose the WAN Access Type, enter User Name, Password provided by your ISP. Set an encryption method and password for your WiFi network. Click Apply to make the settings work.
STEP-5: For successful connection, the Connect Status will show you connected. |
||||||||||||||
| 47 | How do I disable SSID broadcast | 2018-10-31 |

|
|||||||||||
Application introduction: In order to improve network security, you can disable SSID broadcast in the web-configuration interface. After disabled SSID broadcast, other devices can find and connect to the SSID again. STEP-1: Connect your computer to the router Connect your computer to the router by cable or wireless, then login the router by entering http://192.168.0.1 into the address bar of your browser.
Note:The default access address varies depending on the actual situation. Please find it on the bottom label of the product. STEP-2: User Name and Password are required, by default both are admin in lowercase letter. Click LOGIN.
Now you have logged into the web interface of the router. STEP-3: Disabled SSID broadcast Click Wireless-> Basic Settings.On this page, you could change the SSID Broadcast status.
|
||||||||||||||
| 48 | How to encrypt my wireless network | 2018-10-31 |

|
|||||||||||
Application introduction: TOTOLINK router provided repeater function, with this function users can expand the wireless coverage and allow more terminals to access Internet. Set a encrypted wireless network, please following these steps. STEP-1: Connect your computer to the router by cable or wireless, then login the router by entering http://192.168.0.1 into the address bar of your browser.
Note:The default access address varies depending on the actual situation. Please find it on the bottom label of the product. STEP-2: User Name and Password are required, by default both are admin in lowercase letter. Click LOGIN.
STEP-3: Click Wireless Settings->Wireless Setup on the left menu.
STEP-4: In this interface, you can encrypt your network now.
WEP-Open System, WEP-Shared Key, WPA-PSK, WPA2-PSK and WPA/WPA2-PSK are provided for your, for better security, WPA/WPA2-PSK is recommended.
|
||||||||||||||
| 49 | How to retrieve the wireless password | 2018-10-31 |

|
|||||||||||
Application introduction: Password can ensure your security of your wireless network. Follow these steps if you forgot about it. STEP-1: Connect your computer to the router by cable or wireless, then login the router by entering http://192.168.0.1 into the address bar of your browser.
Note: The default access address varies depending on the actual situation. Please find it on the bottom label of the product. STEP-2: User Name and Password are required, by default both are admin in lowercase letter. Click LOGIN.
STEP-3: Click Wireless->Basic Settings on the navigation bar on the left.In this interface, you can see the password you ever setup and change it if necessary.
|
||||||||||||||
| 50 | How to change or hide the SSID | 2018-10-31 |

|
|||||||||||
Application introduction: If you want to alter the SSID of the router, please follow the steps below. STEP-1: Connect your computer to the router by cable or wireless, then login the router by entering http://192.168.0.1 into the address bar of your browser.
Note:The default access address varies depending on the actual situation. Please find it on the bottom label of the product. STEP-2: User Name and Password are required, by default both are admin in lowercase letter. Click LOGIN.
STEP-3: Click Wireless->Basic Settings on the navigation bar on the left. To change the SSID, you can input the new SSID to replace the original SSID. If you want to hide the SSID, choose “Disable” in the SSID broadcast bar. Then click “Apply” in the lower right corner.
|
||||||||||||||
