FAQ is provided to troubleshoot your problem while using TOTOLINK products.
You can enter keywords to find solution to your issue. Search by entering Keywords and selecting a product
| NO | Title | Updated | Download | |||||
| 81 | How to log in CP900's setting interface? | 2019-01-21 17:59 |  |
|||||
Application introduction: If you want to login to CP900’s setting interface to configure some settings, please follow the steps below. STEP-1: Client mode 1-1. Connect your computer to the router by cable or wireless 1-2. Setup you PC to get the IP automatically (Here I take system W10 for example) 1-3. Click on
1-4. Click [Properties] button in the lower left corner
1-5. Double click on “Internet Protocol (TCP/IP)”.
STEP-2: Now you have two ways to configure the TCP/IP protocol below 2-1. Use the first default IP address 192.168.0.254: Assigned manually IP address 192.168.0.x (“x” range from 2 to 253), the Subnet Mask is 255.255.255.0 and Gateway is 192.168.0.254.
Enter 192.168.0.254 into the address bar of your browser. Log in the settings interface.
[Note]: 192.168.0.254 can only be used in AP mode and WISP mode; Client mode and Repeater mode please use his second IP address 169.254.0.254. 2-2. Use the second IP address 169.254.0.254: Assigned manually IP address 169.254.0.x (“x” range from 2 to 253), the Subnet Mask is 255.255.255.0 and Gateway is 169.254.0.254.
Enter 169.254.0.254 into the address bar of your browser. Log in the settings interface.
[Note]: 169.254.0.254 supports login in Client mode, Repeater mode, AP mode and WISP mode. STEP-3: After the setup is successful, your computer must choose to obtain an IP address automatically to access the network. As the picture shows.
|
||||||||
| 82 | How to Select Operation Mode of CPE Products? | 2019-01-14 09:31 |  |
|||||
Application introduction This document describes the characteristics and application scenarios of different modes supported by TOTOLINK CPE, including Client mode, Repeater mode, AP mode and WISP mode. STEP-1: Client mode Client mode is used to transfer wireless connection into wired connection. In Client mode, the device serves as a wireless adapter. It receives the wireless signal from root AP or station, and provides wired network for users. Scenario 1:
Scenario 2:
STEP-2: Repeater mode Repeater Mode In this mode,you can extend the superior Wi-Fi signal by Repeater setting function under the Wireless column to increase the coverage of the wireless signal. Scenario 1:
Scenario 2:
STEP-3: AP mode AP mode is used to transfer wired connection into wireless connection. It can connect to the wired network through PPPoE, DHCP and Static IP, provide wireless access for the clients. Scenario 1:
Scenario 2:
Scenario 3:
Scenario 4:
STEP-4: WISP Mode WISP Mode In this mode, all ethernet ports are bridged together and the wireless client will connect to ISP access point. The NAT is enabled and PCs in ethernet ports share the same IP to ISP through wireless LAN. Scenario 1:
FAQ Common problem Q1: How to reset the CPE to factory default Settings? Keep the CPE powered on, press the RESET button on CPE or Passive PoE box about 8 seconds, the CPE will restore to factory default settings.
Q2: What Can I do If I forgot the CPE’s Web Login User Name and Password? In case you changed your CPE’s Login User Name and Password, we suggest you reset your CPE to factory default settings by above operations. Then use the following parameters to login the CPE’s Web interface: Default IP address: 192.168.0.254 User Name: admin Password: admin |
||||||||
| 83 | How to set up the remote login router web interface | 2018-11-08 14:55 |  |
|||||
Application introduction: If you want to manage your router anywhere on the network, you can configure it in real time and securely. The remote WEB management function enables remote management of the router where it is connected to the Internet. Take A3000RU as an example: STEP-1: Login to the TOTOLINK router in your browser; STEP-2: In the left menu, click System Status, check the WAN IP address and remember. STEP-3: In the left menu, click Management ->Management-Remote. Select Enable, Input the remote port. Then click Apply. [Note]: The remote WEB management port set by the router is only needed when the external network computer accesses the router. Local area network computer access router is not affected and still uses 192.168.0.1 access. STEP-4: In external network, use WIN IP address + port access, as shown below:
1. The service provider shields the corresponding port; Some broadband service providers may block common ports such as 80, resulting in inaccessibility of the router interface. It is recommended to set the WEB management port to 9000 or higher. The external network user uses the set port to access the router. 2. WAN IP must be the public IP address; The computer in the LAN accesses http://www.apnic.net. If the IP address is different from the IP address of the router's WAN port, the IP address of the WAN port is not the public IP address, which prevents the external network user from directly accessing the router interface. It is recommended to contact the broadband service provider to solve the problem. 3. WAN IP address has changed. When the Internet access mode of the WAN port is dynamic IP or PPPoE, the IP address of the WAN port is not fixed. When using the external network access, you need to confirm the IP address of the router WAN port. |
||||||||
| 84 | How to configure port forwarding | 2018-11-05 09:39 |  |
|||||
Application introduction: By port forwarding, the data for Internet applications can pass through the firewall of the router or gateway. This article will show you how to forward ports on your router, take A3000RU as an example. STEP-1: In the left menu of the web interface, click Firewall ->Port Forwarding ->Enable
STEP-2: Select the port protocol; Click Scan
STEP-3: Select the PC IP address;
STEP-4: Input the port you need and note; Then click Add.
STEP-5: Ensure that the port successfully added to the Current Port Forwarding List.
The router's port forwarding settings are complete Here with FTP server as an example (WIN10), check that the port forwarding is successfully. 1. Open the Control Panel\All Control Panel Items\Administrative Tools\Add FTP Server.
2. Input the ftp site name, Select the path; Click next.
3. Select the target PC address,Sets the port, Click Next;
4. Define users and permissions, Click Finish.
5. Now, you can access FTP over a LAN, Login Address: ftp://192.168.0.242;
6. Check ROUTER WAN IP, in the public network use it to log into the FTP Server; E.g ftp://113.90.122.205:21;
Normal visit,verify that the port forwarding OK |
||||||||
| 85 | N200RE WDS settings | 2018-11-02 18:43 |  |
|||||
Application introduction: Settings Solution about how to configure WDS to TOTOLINK products.
STEP-1: Connect your computer to the router by cable or wireless, then login the router by entering http://192.168.0.1 into the address bar of your browser. Note: The default access address varies depending on the actual situation. Please find it on the bottom label of the product. STEP-2: User Name and Password are required, by default both are admin in lowercase letter. Click LOGIN. STEP-3: A-router setting 3-1. Firstly connect the Internet for A-router then please go to Wireless ->WDS Settings page, and check which you have selected.(The type of A-router and B-router should be same ) Select Enable, then Input MAC Address of B-router in A-router and Select Auto for Data Rate. the Click Add.
3-2. Please go to Wireless ->Advanxed Settings page, select Channel Number which you must choice equal for the B-router. STEP-4: B-router setting 4-1. Secondly use Bridge Mode for B-router then please go to Wireless ->WDS Settings page, and check which you have selected. Select Enable, then Input MAC Address of A-router in B-router and Select Auto for Data Rate, then Click Apply. 4-2. Please go to Wireless ->Advanced Settings page, select Channel Number which you must choice equal for the A-router.
|
||||||||
| 86 | A950RG A3000RU WDS Settings | 2018-11-02 18:25 |  |
|||||
Application introduction: Settings Solution about how to configure WDS to TOTOLINK products. Take the A3000RU as the example of setting 2.4G wireless.
STEP-1: Connect your computer to the router by cable or wireless, then login the router by entering http://192.168.0.1 into the address bar of your browser. Note:The default access address varies depending on the actual situation. Please find it on the bottom label of the product. STEP-2: User Name and Password are required, by default both are admin in lowercase letter. Click LOGIN. STEP-3: A-router setting 3-1. Firstly connect the Internet for A-router then please go to Wireless 2.4GHz->WDS Settings page, and check which you have selected.(The type of A-router and B-router should be same ) Select Enable, then Input MAC Address of B-router in A-router. Click Add.
3-2. Please go to Wireless 2.4GHz ->Basic Settings page, select Channel Number which you must choice equal for the B-router. STEP-4: B-router setting 4-1. Firstly connect the Internet for A-router then please go to Wireless 2.4GHz->WDS Settings page, and check which you have selected.(The type of A-router and B-router should be same ) Select Enable, then Input MAC Address of B-router in A-router. Click Add. 4-2. Please go to Wireless 2.4GHz ->Basic Settings page, select Channel Number which you must choice equal for the A-router.
|
||||||||
| 87 | N200RE WISP settings | 2018-11-02 18:05 |  |
|||||
Application introduction: WISP mode, all ethernet ports are bridged together and the wireless client will connect to ISP access point. The NAT is enabled and PCs in ethernet ports share the same IP to ISP through wireless LAN.
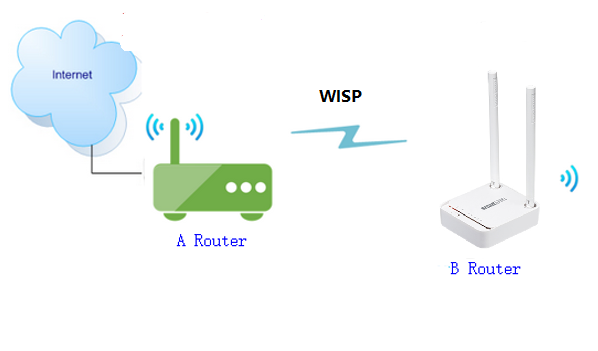
1. B router can use PPPOE, static IP. DHCP function. 2. WISP can build its own base stations in public places such as airports, hotels, cafes, teahouses and other places, providing wireless Internet access services.
STEP-1: Connect your computer to the router by cable or wireless, then login the router by entering http://192.168.0.1 into the address bar of your browser. Note:The default access address varies depending on the actual situation. Please find it on the bottom label of the product. STEP-2: User Name and Password are required, by default both are admin in lowercase letter. Click Login. STEP-3: Please go to Operation Mode ->WISP Mode->Click Apply. STEP-4: Select WAN Type(PPPOE,Static IP,DHCP).Then Click Next. STEP-5: Firstly select Scan , then select host router’s SSID and input Password of the host router’s SSID, then Click Next. STEP-6: Then you can change SSID in as below steps ,input SSID and Possword you want to fill ,then Click Connect.
PS: After completing the above operation, please re-connect your SSID after 1 minute or so.if the Internet is available it means that the settings are successful. Otherwise, please re-set the settings again Questions and answers Q1: How do I reset my router to factory settings? A: When turning on the power, press and hold the reset button (reset hole) for 5~10 seconds. The system indicator will flash quickly and then release. The reset was successful. |
||||||||
| 88 | A800R IPV6 function settings | 2018-11-02 18:07 |  |
|||||
Application introduction: This article will introduce the configuration of IPV6 function and will guide you to configure this function correctly.In this article, we will take A800R as an example. Note: Please make sure that you are provided IPv6 internet service by your internet provider. If not, please contact with your IPv6 internet provider first. STEP-1: Make sure you have set up an IPv4 connection either manually or by using the Easy Setup wizard before setting up an IPv6 connection. STEP-2: Connect your computer to the router by cable or wireless, enter http://192.168.0.1 STEP-3: Please go to Network ->WAN setting. Select WAN Type and configure the IPv6 parameters(here is PPPOE as an example). Click Apply. STEP-4: Switch to the IPV6 configuration page. Enable IPv6, and configure the IPv6 parameters(here is PPPOE as an example). Click Apply. Finally in the status bar page to see if you get the IPV6 address. |
||||||||
| 89 | A3002RU IPV6 function settings | 2018-11-02 18:07 |  |
|||||
Application introduction: This article will introduce the configuration of IPV6 function and will guide you to configure this function correctly.In this article, we will take A3002RU as an example. Note: Please make sure that you are provided IPv6 internet service by your internet provider. If not, please contact with your IPv6 internet provider first. STEP-1: Make sure you have set up an IPv4 connection either manually or by using the Easy Setup wizard before setting up an IPv6 connection. STEP-2: Connect your computer to the router by cable or wireless, then login the router by entering http://192.168.0.1 into the address bar of your browser.
Note:The default access address varies depending on the actual situation. Please find it on the bottom label of the product. STEP-3: Please go to Network ->WAN setting. Select WAN Type and configure the IPv6 parameters(here is PPPOE as an example). Click Apply.
STEP-4: Switch to the IPV6 configuration page. The first step is to configure the IPV6 WAN setting(here is PPPOE as an example). Please note the red label.
STEP-5: Configure RADVD for IPV6. Please keep consistent with the configuration of the picture. IPV6 only needs to be configured with "IPV6 WAN setting" and "RADVD for IPV6".
Finally in the status bar page to see if you get the IPV6 address. |
||||||||
| 90 | How to use and set up IPTV | 2018-11-02 17:38 |  |
|||||
Application introduction: IPTV is an interactive network television, is a collection of Internet, multimedia, communications and other technology at an organic whole, through the Internet broadband lines to provide a wide range of interactive services, including digital television, the new technology.Users can watch the rich IPTV program at home via a network set-top box and a regular TV. Part A: Introduce of IPTV setting page. We can see the configuration webpage of the IPTV as below. This article will guide you to configure the IPTV mode and LAN ports. Part B: How to configure IPTV function correctly? Before IPTV is enabled, check with your ISP to confirm whether the current line supports VLAN TAG. STEP-1: If your current line supports VLAN TAG.You need to check Internet Tag and IPTV Tag,then you need to type in the VID fo different services (VID is provided by ISP).If you want to set some ports for IPTV (eg:port1), you should follow the steps below to configure. ① Choose IPTV Setting.→ ② Choose Triple Play/IPTV to open IPTV.→ ③ Check Internet Tag and IPTV Tag.→ ④ Enter type in the VID for different services.→ ⑤ Check the LNA1 configuration.→ ⑥ click “Save” to complete the configuration. For example, if my ISP has told me that they use VLAN 40 for Internet service and VLAN 50 for IPTV service, I type in the parameters as above. STEP-2: If your current line does not support VLAN TAG.Please uncheck Internet Tag and IPTV Tag, and then leave the default Settings for the IPTV page.If you want to set some ports for IPTV (eg:port1), you should follow the steps below to configure. ① Choose IPTV Setting.→ ② Choose Triple Play/IPTV to open IPTV.→ ③ Check the LNA1 configuration.→ ④ click “Save” to complete the configuration. Note: when you are not aware of your VLAN TAG, it is recommended that you configure it according to the STEP-2 method. STEP-3: Finally, connect the set-top box to LAN1 to watch IPTV, which requires a computer on the Internet, a mobile phone directly connected to a router or a wireless connection set up wirelessly. |
||||||||